I've rewritten the oracle's tutorial so that I could read understand it easily.
I hope this also could help you understand and learn javaFX more easily and quickly.
Let's start..
7 Animation and Visual Effects in JavaFX
Figure 7-1 shows the application to be created.
Figure 7-2 shows the scene graph for the ColorfulCircles application.
Nodes that branch are instantiations of the Group class, and the nonbranching nodes, also known as leaf nodes, are instantiations of the Rectangle and Circle classes.
Set Up the Application
Set up your JavaFX project in NetBeans IDE as follows:
-
From the File menu, choose New Project.
-
In the JavaFX application category, choose JavaFX Application. Click Next.
-
Name the project ColorfulCircles and click Finish.
-
Delete the import statements that NetBeans IDE generated.
You can generate the import statements as you work your way through the tutorial by using either the code completion feature or the Fix Imports command from the Source menu in NetBeans IDE. When there is a choice of import statements, choose the one that starts with
javafx.
Set Up the Project
Delete the ColorfulCircles class from the source file that NetBeans IDE generated and replace it with the code in Example 7-1.
Example 7-1 Basic Application
public class ColorfulCircles extends Application {
@Override
public void start(Stage primaryStage) {
Group root = new Group();
Scene scene = new Scene(root, 800, 600, Color.BLACK);
primaryStage.setScene(scene);
primaryStage.show();
}
public static void main(String[] args) {
launch(args);
}
}
For the ColorfulCircles application, it is appropriate to use a group
node as the root node for the scene.
The size of the group is dictated
by the size of the nodes within it.
For most applications, however, you
want the nodes to track the size of the scene and change when the stage
is resized.
In that case, you use a resizable layout node as the root, as described in Creating a Form in JavaFX.
You can compile and run the ColorfulCircles application now, and at
each step of the tutorial, to see the intermediate results.
If you run
into problems, then take a look at the code in the ColorfulCircles.java file, which is included in the downloadable ColorfulCircles.zip file.
At this point, the application is a simple black window.
Add Graphics
Next, create 30 circles by adding the code in Example 7-2 before the primaryStage.show() line.
Example 7-2 30 Circles
Group circles = new Group(); for (int i = 0; i < 30; i++) { // creating and adding 30 circles to the group Circle circle = new Circle(150, Color.web("white", 0.05)); // radius 150, fill color white, opacity level 5 percent circle.setStrokeType(StrokeType.OUTSIDE); circle.setStroke(Color.web("white", 0.16)); circle.setStrokeWidth(4); circles.getChildren().add(circle); } root.getChildren().add(circles);
5 percent, meaning it is mostly transparent.StrokeTypeTo create a border around the circles, the code includes the StrokeType class.
A stroke type of OUTSIDE means the boundary of the circle is extended outside the interior by the StrokeWidth value, which is 4.
The color of the stroke is white, and the opacity level is 16 percent, making it brighter than the color of the circles.
The final line adds the circles group to the root node.
This is a temporary structure. Later, you will modify this scene graph to match the one shown in Figure 7-2.
Figure 7-3
shows the application.
Because the code does not yet specify a unique
location for each circle, the circles are drawn on top of one another,
with the upper left-hand corner of the window as the center point for
the circles.
The opacity of the overlaid circles interacts with the black background, producing the gray color of the circles.
-- circles are more transparent than their strokes so they are darker than the strokes.
Add a Visual Effect
Continue by applying a box blur effect to the circles so that they appear slightly out of focus.
The code is in Example 7-3.
Add this code before the primaryStage.show() line.
This code sets the blur radius to 10 pixels wide by 10 pixels high, and the blur iteration to 3,
making it approximate a Gaussian blur.
This blurring technique produces a smoothing effect on the edge of the circles, as shown in Figure 7-4.
Create a Background Gradient
Now, create a rectangle and fill it with a linear gradient, as shown in Example 7-4.
Add the code before the root.getChildren().add(circles) line so that the gradient rectangle appears behind the circles.
Example 7-4 Linear Gradient
Rectangle colors = new Rectangle(scene.getWidth(), scene.getHeight(), new LinearGradient(0f, 1f, 1f, 0f, true, CycleMethod.NO_CYCLE, new // starts in the lower left-hand corner (0, 1) Stop[]{ new Stop(0, Color.web("#f8bd55")), new Stop(0.14, Color.web("#c0fe56")), new Stop(0.28, Color.web("#5dfbc1")), new Stop(0.43, Color.web("#64c2f8")), new Stop(0.57, Color.web("#be4af7")), new Stop(0.71, Color.web("#ed5fc2")), new Stop(0.85, Color.web("#ef504c")), new Stop(1, Color.web("#f2660f")),})); colors.widthProperty().bind(scene.widthProperty()); // make the linear gradient adjust as the size of the scene changes colors.heightProperty().bind(scene.heightProperty()); root.getChildren().add(colors);
This code creates a rectangle named colors.
The
rectangle is the same width and height as the scene and is filled with a
linear gradient that starts in the lower left-hand corner (0, 1) and
ends in the upper right-hand corner (1, 0).
The value of true means the gradient is proportional to the rectangle, and NO_CYCLE indicates that the color cycle will not repeat. The Stop[] sequence indicates what the gradient color should be at a particular spot.
The next two lines of code make the linear gradient adjust as the size of the scene changes by binding the width and height of the rectangle to the width and height of the scene. See Using JavaFX Properties and Bindings for more information on binding.
The final line of code adds the colors rectangle to the root node.
The gray circles with the blurry edges now appear on top of a rainbow of colors, as shown in Figure 7-5.
Figure 7-6 shows the intermediate scene graph. At this point, the circles group and colors rectangle are children of the root node.
Apply a Blend Mode
Next, add color to the circles and darken the scene by adding an overlay blend effect.
You will remove the circles group and the linear gradient rectangle from the scene graph and add them to the new overlay blend group.
-
Locate the following two lines of code:
root.getChildren().add(colors); root.getChildren().add(circles);
-
Replace the two lines of code from Step 1 with the code in Example 7-5.
The group blendModeGroup sets up the structure for the overlay blend.
The group contains two children.
The first child is a new (unnamed) Group containing a new (unnamed) black rectangle and the previously created circles group.
The second child is the previously created colors rectangle.
The setBlendMode() method applies the overlay blend to the colors rectangle.
The final line of code adds the blendModeGroup to the scene graph as a child of the root node, as depicted in Figure 7-2.
An overlay blend is a common effect in graphic design applications.
Such a blend can darken an image or add highlights or both, depending on
the colors in the blend.
In this case, the linear gradient rectangle is
used as the overlay.
The black rectangle serves to keep the background dark, while the nearly transparent circles pick up colors from the gradient, but are also darkened.
Figure 7-7 shows the results. You will see the full effect of the overlay blend when you animate the circles in the next step.
Add Animation
The final step is to use JavaFX animations to move the circles:
-
If you have not done so already, add
import static java.lang.Math.random;to the list of import statements. -
Add the animation code in Example 7-6 before the
primaryStage.show()line.Example 7-6 Animation
Timeline timeline = new Timeline(); for (Node circle: circles.getChildren()) { timeline.getKeyFrames().addAll( new KeyFrame(Duration.ZERO, // set start position at 0 new KeyValue(circle.translateXProperty(), random() * 800), new KeyValue(circle.translateYProperty(), random() * 600) ), new KeyFrame(new Duration(40000), // set end position at 40s new KeyValue(circle.translateXProperty(), random() * 800), new KeyValue(circle.translateYProperty(), random() * 600) ) ); } // play 40s of animation timeline.play();
Animation is driven by a timeline, so this code creates a timeline, then uses a for loop to add two key frames to each of the 30 circles.
The first key frame at 0 seconds uses the properties translateXProperty and translateYProperty
to set a random position of the circles within the window.
The second key frame at 40 seconds does the same. Thus, when the timeline is played, it animates all circles from one random position to another over a period of 40 seconds.
Figure 7-8 shows the 30 colorful circles in motion, which completes the application.
For the complete source code, see the ColorfulCircles.java file, which is included in the downloadable ColorfulCircles.zip file..
Figure 7-8 Animated Circles
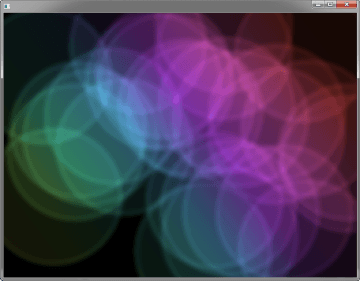
Description of "Figure 7-8 Animated Circles"
'JavaFX > 1. Getting Started' 카테고리의 다른 글
| 4 Creating a Form in JavaFX (0) | 2016.07.30 |
|---|---|
| Hello World! FX (0) | 2016.07.30 |





