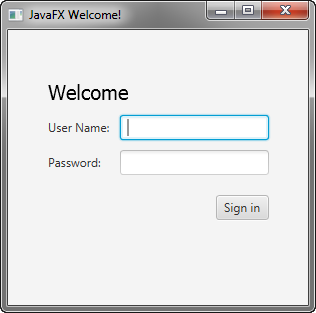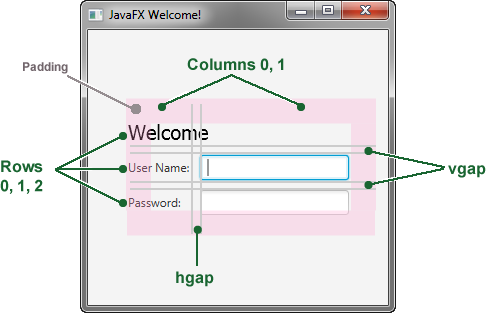I modified and summarized javaFX tutorial so I could read understand it easily
I hope this could help you understand JavaFX more easily.
Let's start..
4 Creating a Form in JavaFX
In this tutorial, you will use JavaFX to build the login form shown in Figure 4-1.
Create the Project
Your first task is to create a JavaFX project in NetBeans IDE and name it Login:
-
From the File menu, choose New Project.
-
In the JavaFX application category, choose JavaFX Application. Click Next.
-
Name the project Login and click Finish.
When you create a JavaFX project, NetBeans IDE provides a Hello World application as a starting point, which you have already seen if you followed the Hello World tutorial.
-
Remove the
start()method that NetBeans IDE generated and replace it with the code in Example 4-1.
Tip: After you add sample code into a
NetBeans project, press Ctrl (or Cmd) + Shift + I to import the required
packages. When there is a choice of import statements, choose the one
that starts with javafx.
Create a GridPane Layout
Add the code before the lineprimaryStage.show();
Example 4-2 GridPane with Gap and Padding Properties
GridPane grid = new GridPane(); grid.setAlignment(Pos.CENTER); grid.setHgap(10); grid.setVgap(10); grid.setPadding(new Insets(25, 25, 25, 25)); Scene scene = new Scene(grid, 300, 275); primaryStage.setScene(scene);
Example 4-2 creates a GridPane object and assigns it to the variable named grid.
The alignment property changes the default position of the grid from
the top left of the scene to the center.
The gap properties manage the
spacing between the rows and columns, while the padding property manages
the space around the edges of the grid pane. The insets are in the
order of top, right, bottom, and left. In this example, there are 25 pixels of padding on each side.
The scene is created with the grid pane as the root node, which is a common practice when working with layout containers. Thus, as the window is resized, the nodes within the grid pane are resized according to their layout constraints. In this example, the grid pane remains in the center when you grow or shrink the window. The padding properties ensure there is a padding around the grid pane when you make the window smaller.
This code sets the scene width and height to 300 by 275. If you do not set the scene dimensions, the scene defaults to the minimum size needed to display its contents.
Add Text, Labels, and Text Fields
Add this code after the line that sets the grid padding property.
Example 4-3 Controls
Text scenetitle = new Text("Welcome"); scenetitle.setFont(Font.font("Tahoma", FontWeight.NORMAL, 20)); grid.add(scenetitle, 0, 0, 2, 1); // column 0, row 0, column span 2, row span 1 Label userName = new Label("User Name:"); grid.add(userName, 0, 1); // column 0, row 1 TextField userTextField = new TextField(); grid.add(userTextField, 1, 1); Label pw = new Label("Password:"); grid.add(pw, 0, 2); PasswordField pwBox = new PasswordField(); grid.add(pwBox, 1, 2);
The first line creates a Text object that cannot be edited, sets the text to Welcome, and assigns it to a variable named scenetitle.
The next line uses the setFont() method to set the font family, weight, and size of the scenetitle
variable.
The grid.add() method adds the scenetitle variable to the layout grid.
The numbering for columns and rows in the grid starts at zero, and scenetitle is added in column 0, row 0.
The last two arguments of the grid.add() method set the column span to 2 and the row span to 1.
When working with a grid pane, you can display the grid lines, which
is useful for debugging purposes.
In this case, you can add grid.setGridLinesVisible(true)
after the line that adds the password field. Then, when you run the
application, you see the lines for the grid columns and rows as well as
the gap properties, as shown in Figure 4-2.
Add a Button and Text
The final two controls required for the application are a Button control for submitting the data and a Text control for displaying a message when the user presses the button.
First, create the button and position it on the bottom right, which is a common placement for buttons that perform an action affecting the entire form. The code is in Example 4-4. Add this code before the code for the scene.
Example 4-4 Button
Button btn = new Button("Sign in");
HBox hbBtn = new HBox(10);
hbBtn.setAlignment(Pos.BOTTOM_RIGHT);
hbBtn.getChildren().add(btn);
grid.add(hbBtn, 1, 4);
The first line creates a button named btn with the label Sign in, and the second line creates an HBox layout pane named hbBtn with spacing of 10 pixels.
The HBox pane sets an alignment for the button that is different from the alignment applied to the other controls in the grid pane. The alignment property has a value of Pos.BOTTOM_RIGHT,
which positions a node at the bottom of the space vertically and at the
right edge of the space horizontally.
The button is added as a child of
the HBox pane, and the HBox pane is added to the grid in column 1, row 4.
Now, add a Text control for displaying the message, as shown in Example 4-5. Add this code before the code for the scene.
Figure 4-3 shows the form now.
You will not see the text message until you work through the next section of the tutorial, Add Code to Handle an Event.
Add Code to Handle an Event
Finally, make the button display the text message when the user presses it.
Add the code in Example 4-6 before the code for the scene.
Example 4-6 Button Event
btn.setOnAction(new EventHandler<ActionEvent>() {
@Override
public void handle(ActionEvent e) {
actiontarget.setFill(Color.FIREBRICK);
actiontarget.setText("Sign in button pressed");
}
});
The setOnAction() method is used to register an event handler that sets the actiontarget object to Sign in button pressed when the user presses the button.
The color of the actiontarget object is set to firebrick red.
Run the Application
Right-click the Login project node in the Projects window, choose Run, and then click the Sign in button. Figure 4-4 shows the results. If you run into problems, then take a look at the code in the Login.java file that is included in the downloadable Login.zip file.
Figure 4-4 Final Login Form
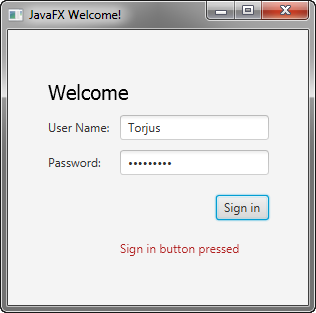
Description of "Figure 4-4 Final Login Form"
'JavaFX > 1. Getting Started' 카테고리의 다른 글
| 7 Animation and Visual Effects in JavaFX (0) | 2016.07.30 |
|---|---|
| Hello World! FX (0) | 2016.07.30 |